Slide master adalah slide teratas di hierarki slide yang menyimpan informasi tentang tema dan tata letak slide presentasi, termasuk latar belakang, warna, font, efek, ukuran tempat penampung, dan posisi.
Setiap presentasi berisi setidaknya satu master slide yang dibuat secara otomatis ketika Anda membuka presentasi baru. Tombol mendapatkan manfaat untuk memodifikasi dan menggunakan Master slide adalah bahwa Anda bisa membuat perubahan gaya universal ke semua slide di presentasi Anda, termasuk slide ditambahkan nanti. Saat Anda menggunakan slide master, Anda menghemat waktu karena Anda tidak memiliki untuk menerapkan gaya di lebih dari satu slide.
Untuk masuk ke tampilan Slide Master , pada tab tampilan , klik Master sisi. Master slide adalah atas slide di panel gambar mini di sisi kiri layar. Tata letak slide terkait muncul tepat di bawah slide master.
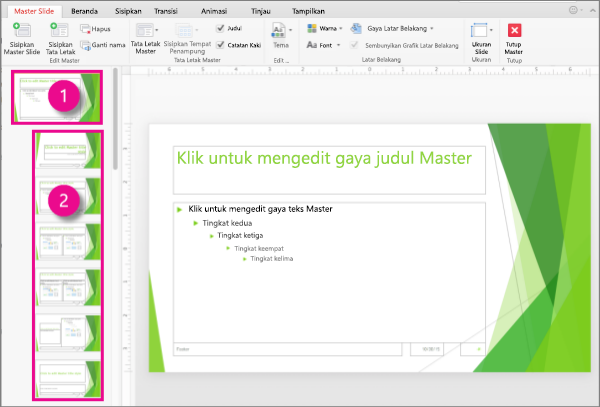
1 slide master
Tata letak slide 2
Saat Anda mengedit slide master, Semua slide di presentasi Anda yang didasarkan pada master yang akan berisi perubahan Anda. Namun, sebagian besar perubahan Anda mungkin akan ke tata letak slide terkait ke master. Bila Anda mengubah satu atau beberapa tata letak slide di bawah slide master, Anda pada dasarnya memodifikasi slide master. Anda akan melihat bahwa ada beberapa tata letak default yang terkait dengan setiap master slide tertentu, dan Anda mungkin tidak menggunakan semua tata letak yang disediakan. Anda bisa memilih orang-orang yang bekerja paling baik untuk menampilkan informasi Anda.
Setiap tata letak slide disetel secara berbeda, namun semua tata letak yang terkait dengan master slide tertentu berisi tema yang sama (skema warna, font, dan efek). Gambar berikut memperlihatkan satu master slide dengan tema faset diterapkan, dan dua default tata letak slide. Perhatikan bagaimana keduanya tata letak yang menggambarkan versi yang berbeda dari tema faset — menggunakan skema warna yang sama tetapi susunan slide yang berbeda. Setiap tata letak menyediakan kotak teks dan footer di lokasi yang berbeda pada slide, dan gaya daftar berbeda dan ukuran font dalam kotak teks berbagai.
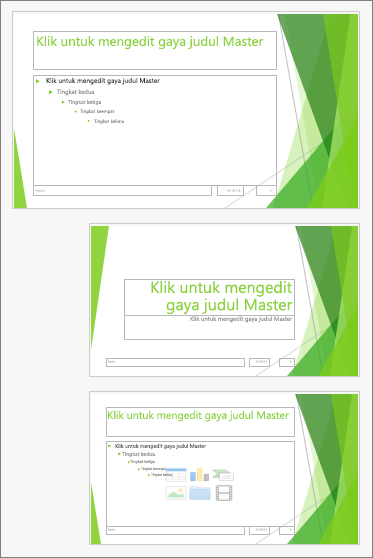
Anda bisa mengubah apa pun tentang tata letak agar sesuai dengan kebutuhan Anda. Misalnya, untuk mengubah gaya font atau ukuran slide judul atau isi teks pada semua slide di presentasi Anda, pilih slide master, pilih master teks yang ingin Anda ubah, klik tab Beranda , dan lalu buat perubahan dengan memilih opsi di grup Font . Perubahan ini diterapkan ke semua tata letak slide Anda dan setiap slide baru yang Anda tambahkan ke presentasi Anda.
CATATAN:
- Ada baiknya untuk mengedit slide master dan tata letak sebelum Anda mulai membuat slide individual sehingga semua slide yang Anda tambahkan ke presentasi Anda akan berdasarkan hasil editan Anda kustom. Saat Anda mengubah slide master atau tata letak slide dan lalu masuk ke tampilan Normal , setiap slide yang Anda tambahkan setelah yang akan didasarkan pada tata letak dimodifikasi dan akan memperlihatkan perubahan tampilan tata letak. Namun, jika tidak ada slide di presentasi Anda yang didasarkan pada versi lama dari tata letak, Anda akan perlu menerapkan ulang tata letak ke slide tersebut.
- Anda bisa mengganti beberapa penyesuaian master slide pada slide masing-masing dengan menggunakan latar belakang dan pemformatan fitur, tapi lainnya (seperti footer dan logo) teks bisa dimodifikasi hanya di tampilan Slide Master .
Saat Anda menginginkan presentasi Anda berisi dua atau beberapa gaya berbeda atau tema (seperti latar belakang, skema warna, font, dan efek), Anda perlu menyisipkan master slide untuk setiap tema berbeda. Gambar berikut memperlihatkan presentasi dengan dua Master slide di tampilan Slide Master. Setiap master slide memiliki tema berbeda diterapkan ke dalamnya. Untuk menambahkan master slide lain ke presentasi Anda, klik tema pada tab Slide Master , lalu pilih tema yang Anda inginkan.
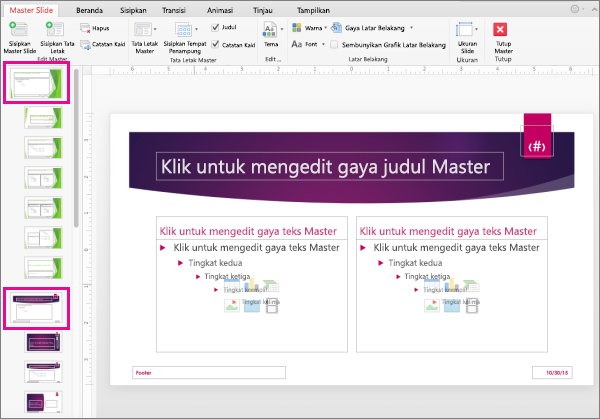
Tidak ada komentar:
Posting Komentar